
By default, the DGN2200v4 will be set in "Auto Detect" mode, to automatically find the ISP connection type (cable/DSL).
If required, you can manually force the internet connection mode to only use a Cable Modem connection, by following the procedure given below :
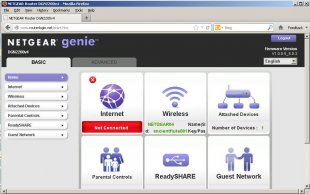 Procedure :
Procedure :
Connect an Ethernet cable from the cable modem to LAN port 4 on the DGN2200v4. Connect any computer to any one of the other 3 LAN ports.
Login into DGN2200v4 modem gateway genie page by typing in the address box of your browser (IE, Mozilla Firefox, Google chrome or safari).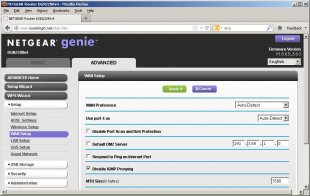 Enter the login credentials, username as “admin” and password as “password” (if you have changed the default password enter your personalized password).
Enter the login credentials, username as “admin” and password as “password” (if you have changed the default password enter your personalized password).
Once logged into DGN2200v4 genie page, Select Advanced tab at the top and click on Setup. Below Setup, click on WAN Setup. You should see the following screen :
Change the WAN preference mode from Auto – Detect to Must use Ethernet WAN using the drop down list.
Set Use port 4 as drop down menu to WAN as shown below screenshots.
Click on Apply. DGN2200v4 will be rebooted automatically which will take less than 2 minutes.
Once it is rebooted, if the WAN LED is showing Green, it indicates you have active internet connection from your cable ISP.
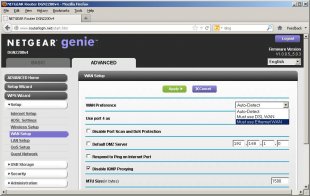
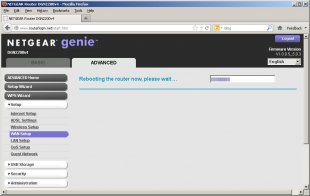
YOU MIGHT ALSO LIKE












